今天要來學習的是在網頁上取得使用者的攝影機內容,並且加上一些濾鏡特效
今天的練習需要進行一些前置作業
以往的操作都可以直接在瀏覽器上執行,但是今天需要取得使用者的攝影機權限,取得權限需要提供一個安全的來源(secure origin),而localhost也是屬於安全的來源
所以,今天的練習會需要一個localhost server,如果有慣用的server的話都可以使用,沒有的話,原作者也有提供一個package.json,可以用來開啟server,只要安裝Node.js就可以使用了
const video = document.querySelector('.player');
function getvideo() {
navigator.mediaDevices.getUserMedia({ video: true, audio: false })
.then(localMediaStream => {
console.log(localMediaStream);
// video.src = window.URL.createObjectURL(localMediaStream);
video.srcObject = localMediaStream;
video.play()
})
.catch(err => {
console.error('OH NO!!!', err);
});
}
getvideo();
首先,使用mediaDevices.getUserMedia()取得使用者的攝影機資料,這邊要這邊通常要使用navigator.mediaDevices 來獲取 MediaDevices
mediaDevices.getUserMedia()會提示使用者授權使用媒體輸入權限(攝影機、麥克風),透過媒體輸入創造媒體串流(MediaStream),媒體串流的內容包含影像軌(video track),以及音軌(audio track),還有其他種類的軌
它會回傳一個Promise物件,用於解析成媒體串流物件,如果使用者拒絕授權或是媒體輸入源不可用,它會回傳NotAllowedError或NotFoundError
Navigator 介面標示了用戶代理(user agent)的狀態與身份,它允許腳本查詢與註冊,以進行一些活動
接著就可以把媒體串流的資訊印出來
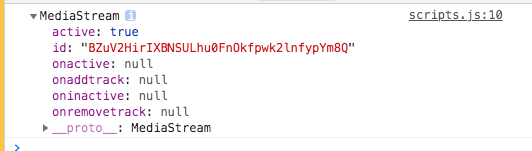
然後以srcObject將回傳的物件設為媒體來源,並且播放(play())就完成了
HTMLMediaElement的srcObject屬性是用來設置與元素相關的媒體來源物件,該物件可以是MediaStream, MediaSource, Blob, or File
在影片中,原作者是用video.src = window.URL.createObjectURL(localMediaStream);這個方法是將localMediaStream轉換成瀏覽器可以理解URL,再指派給video作為媒體來源,但是這個方法已經停用了
已停用: https://developer.mozilla.org/en-US/docs/Web/API/URL/createObjectURL
新作法: https://developer.mozilla.org/en-US/docs/Web/API/HTMLMediaElement/srcObject
取得影像之後,就可以將畫面貼到畫布(canvas)上
const canvas = document.querySelector('.photo');
const ctx = canvas.getContext('2d');
function paintToCanvas() {
const width = video.videoWidth;
const height = video.videoHeight;
canvas.width = width;
canvas.height = height;
return setInterval(() => {
ctx.drawImage(video, 0, 0, width, height);
}, 16);
}
首先,先將畫布的寬、高設為跟影像畫面相同,這樣之後就不怕失去畫面原有的比例
接著,以setInterval()將影像每16毫秒貼上畫布,這邊加上return是為了之後方便進行調整
drawImage()提供不同種方法將影像傳入畫布,這邊使用到的參數分別是影像的來源、影像左上角的X座標、影像左上角的Y座標、影像寬度、影像高度
接下來要擷取畫面
const strip = document.querySelector('.strip');
const snap = document.querySelector('.snap');
function takePhoto() {
// play the sound
snap.currentTime = 0;
snap.play();
//get the data out of canvas
const data = canvas.toDataURL('image/jpeg');
const link = document.createElement('a');
link.href = data;
link.setAttribute('download', 'handsome');
link.innerHTML = `<img src="${data}" alt="handsome man" />`;
strip.insertBefore(link, strip.firstChild);
console.log(data);
}
首先,先選定.snap,這個class是一個快門聲的音效
接下來,透過HTMLCanvasElement.toDataURL()取得圖檔URL,然後創建一個<a>,並將連結(href)設為圖檔URL,屬性設為download,下載檔名為handsome
最後,在<a>插入<img>,然後再插入.strip,就可以預覽圖片,並且在點擊後下載
HTMLCanvasElement.toDataURL()會回傳含有圖像和參數設置特定格式的 data URIs (預設 PNG)
Node.insertBefore() 會將一個節點安插在參考節點之前,作為某個特定父節點之子節點
接下來,要為畫布上的畫面加上一點特效
function paintToCanvas() {
// ...
return setInterval(() => {
ctx.drawImage(video, 0, 0, width, height);
// take the pixels out
let pixels = ctx.getImageData(0, 0, width, height);
// mess with them
// pixels = redEffect(pixels);
pixels = rgbSplit(pixels);
// put them back
ctx.putImageData(pixels, 0, 0);
}, 16);
}
function redEffect(pixels) {
for (let i = 0; i < pixels.data.length; i += 4) {
pixels.data[i] = pixels.data[i] + 100; //Red
pixels.data[i + 1] = pixels.data[i + 1] - 50; //Green
pixels.data[i + 2] = pixels.data[i + 2] * 0.5; //Blue
}
return pixels;
}
function RGBSplit(pixels) {
for (let i = 0; i < pixels.data.length; i += 4) {
pixels.data[i - 150] = pixels.data[i]; //Red
pixels.data[i + 100] = pixels.data[i + 1]; //Green
pixels.data[i - 150] = pixels.data[i + 2]; //Blue
}
return pixels;
}
首先,要先取得畫布上每一個像素的資訊
let pixels = ctx.getImageData(0, 0, width, height);
這邊會得到一個非常大的陣列-Uint8ClampedArray(8位無符號整型固定數組),這個陣列裡面的數值是以4個為一組,分別代表紅、綠、藍、透明度,透過改變這些顏色數值就可以做出一些濾鏡效果,像是上方範例的redEffect就是將畫面轉紅,RGBSplit則是將不同像素的數值向前或向後移動,來達到將分散畫面紅藍綠位置的效果
ctx.putImageData(pixels, 0, 0);
最後只要把修改過的像素資料塞回畫布就完成了
這邊要做的是綠幕效果
function greenScreen(pixels) {
const levels = {};
document.querySelectorAll('.rgb input').forEach((input) => {
levels[input.name] = input.value;
});
for (i = 0; i < pixels.data.length; i = i + 4) {
red = pixels.data[i + 0];
green = pixels.data[i + 1];
blue = pixels.data[i + 2];
alpha = pixels.data[i + 3];
if (red >= levels.rmin
&& green >= levels.gmin
&& blue >= levels.bmin
&& red <= levels.rmax
&& green <= levels.gmax
&& blue <= levels.bmax) {
// take it out!
pixels.data[i + 3] = 0;
}
}
return pixels;
}
首先,選定畫面上的數值輸入器,把數值儲存下來
接下來,要去比對每一個像素的RGB值,如果值是落在輸入的區間的話,就把透明度設為0
這樣就可以做到綠幕的效果囉
是不是很簡單呢
